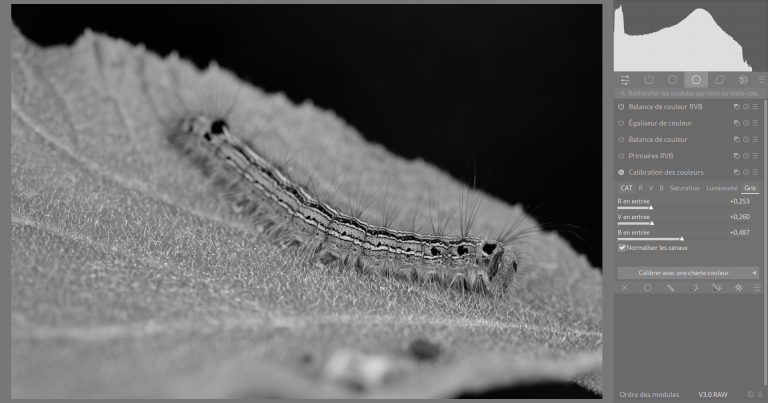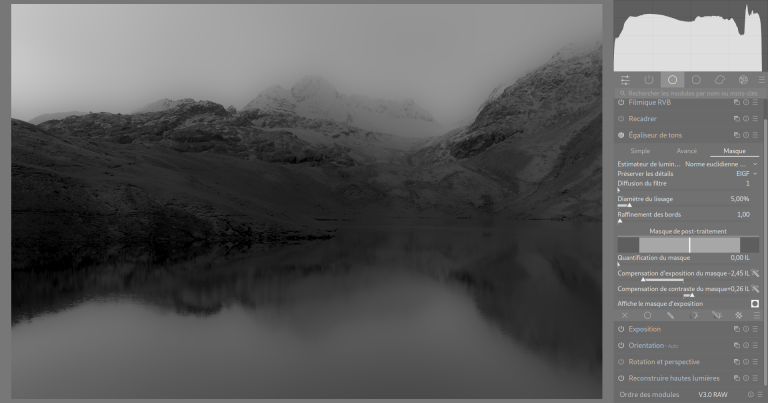Faire du noir et blanc sur darktable

Dans cet article je vais aborder le vaste sujet qu’est le traitement noir et blanc, et plus spécifiquement présenter différentes méthodes de traitement dans le logiciel darktable au travers de quatre modules disponibles. Afin d’améliorer la compréhension, je les illustrerai sur différentes photos pour que vous puissiez voir et mieux comprendre comment ces derniers s’utilisent.
Je lis régulièrement sur Internet de nombreuses personnes qui estiment, à raison parfois faut l’admettre, que darktable est compliqué à prendre en main et reste une usine à gaz (ou à pixels) trop compliquée pour traiter leurs photos (que ça soit de vacances où de leurs projets artistiques). Alors pourquoi quatre modules me direz-vous ? Pourquoi pas un seul qui permet d’en faire rapidement en quelques clics comme sur d’autres logiciels, voire, soyons fous (ou fainéant selon vos sensibilités), en un unique clic en laissant une IA faire le travail à votre place ?
Je vais ici tenter d’apporter des éléments de réponse à ces questionnements légitimes en présentant justement les différences de fond de chacun des modules permettant de traiter une photographie en noir et blanc selon des approches techniques parfois très différentes.
J’espère que cet article vous permettra de mieux comprendre le fonctionnement de darktable et plus spécifiquement dans le cadre d’un traitement noir et blanc d’une photo.
🎧 Comme à mon habitude dans mes billets parfois longs à lire, je vous propose une petite musique d’accompagnement ; cet article n’échappe à la règle. Je vous propose d’écouter ce superbe concert aux Invalides de Hania Rani, artiste que j’ai découvert très récemment et dont sa musique m’a tout de suite envoûté. J’espère que vous aimerez autant son œuvre que moi.
Bonne écoute et bonne lecture.
Table des matières
À quoi correspond le noir et blanc en photographie ?
Avant de rentrer dans la technique du logiciel, j’aime bien rappeler quelques bases du sujet en le contextualisant dans l’histoire de la pratique de la photographie. Cette partie n’est pas indispensable à lire, mais elle pourra vous apporter quelques éléments de compréhension pour la suite de l’article, et peut-être en plus vous apporter quelques connaissances plus générales sur le sujet si certains points techniques vous intéressent (je mets deux références à la fin de l’article).
Le noir et blanc en argentique
Chacun sait qu’avant d’être une technique et un choix artistique en photo numérique, le noir et blanc était une limitation technologique vu que les photographes et chimistes n’avaient pas encore inventé de produit permettant d’obtenir des photos en couleur.
En argentique depuis la fin du XIXe siècle jusque de nos jours, la pellicule est composée d’une suspension de cristaux de bromure d’argent dans une gélatine transparente. Cette espèce chimique est sensible à la lumière et, lors du développement du négatif, les molécules exposées au rayonnement lumineux (dit aussi insolés) seront réduites en argent métallique de couleur noir. Une fois la fixation et le lavage du film, les cristaux non insolés sont évacués pour ne laisser que les particules métalliques d’argent sur la surface du film. Il en résulte alors des zones sombres (à forte densité d’argent) là où la surface a été beaucoup exposée, et des zones transparentes là où elle ne l’a pas ou peu été ; c’est le négatif.
Chaque solution développée par les fabricants aura, selon sa composition exacte, des sensibilités différentes en fonction de la longueur d’onde de la lumière incidente. C’est pour ces raisons qu’une photo prise avec une pellicule Ilford HP5 n’aura pas le même rendu de noir et blanc qu’une Delta 100 pour une même scène. Pour illustrer ce point, vous verrez ci-dessous les deux spectres montrant la sensibilité des pellicules FP4 Plus1 et HP5 Plus2 de Ilford entre 350 et 650 nm (la lumière visible). Comme on peut le remarquer, la pellicule FP4 Plus a une sensibilité plus faible du violet jusqu’au vert (plage 350 et 500 nm environ) par rapport au film HP5 Plus.
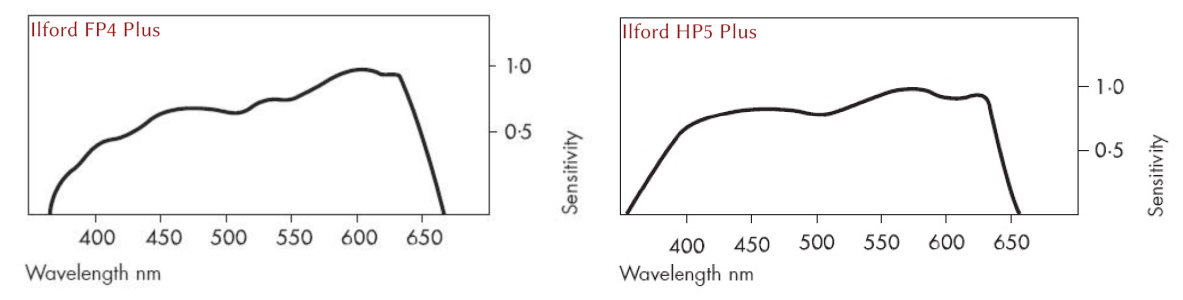
À ces pellicules, il est possible de rajouter des filtres colorés devant son objectif pour changer l’intensité lumineuse incidente à certaines longueurs d’onde (et donc couleurs) sur l’image en atténuant la couleur complémentaire. Cela permet alors de modifier l’exposition globale d’une scène sur sa photo. Les deux schémas montrent par exemple l’effet d’un filtre jaune moyen sur une lumière blanche incidente ainsi que le spectre de ce même filtre en fonction de la longueur d’onde (les figures sont issues du livre Le cours de photographie de René Bouillot, référence en bas de l’article).
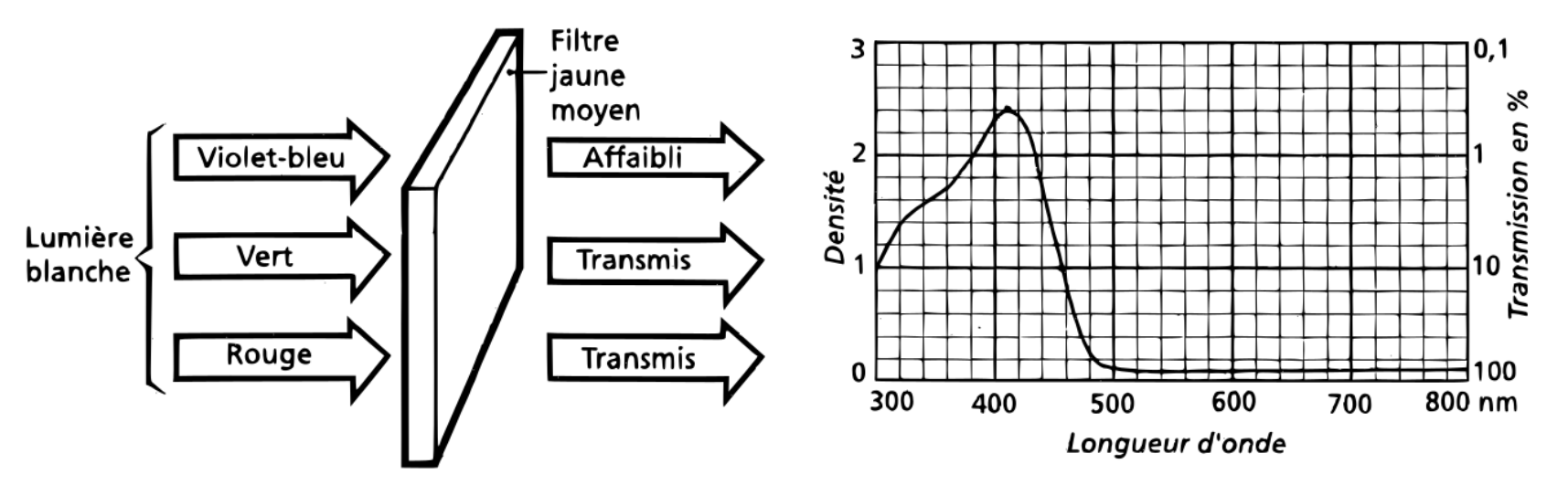
Par exemple, si un filtre orange est ajouté pendant une prise de vue, celui-ci va assombrir principalement les teintes bleues. Le filtre orange (ou rouge) était justement utilisé pour assombrir le ciel bleu par rapport à la scène globale s’il y avait un fort écart de luminosité. Il existe bien entendu d’autres teintes de filtres pour tous les usages souhaités. Les photos ci-dessous montrent plusieurs exemples de filtres avec leur effet sur une photo argentique prise avec un film noir et blanc.
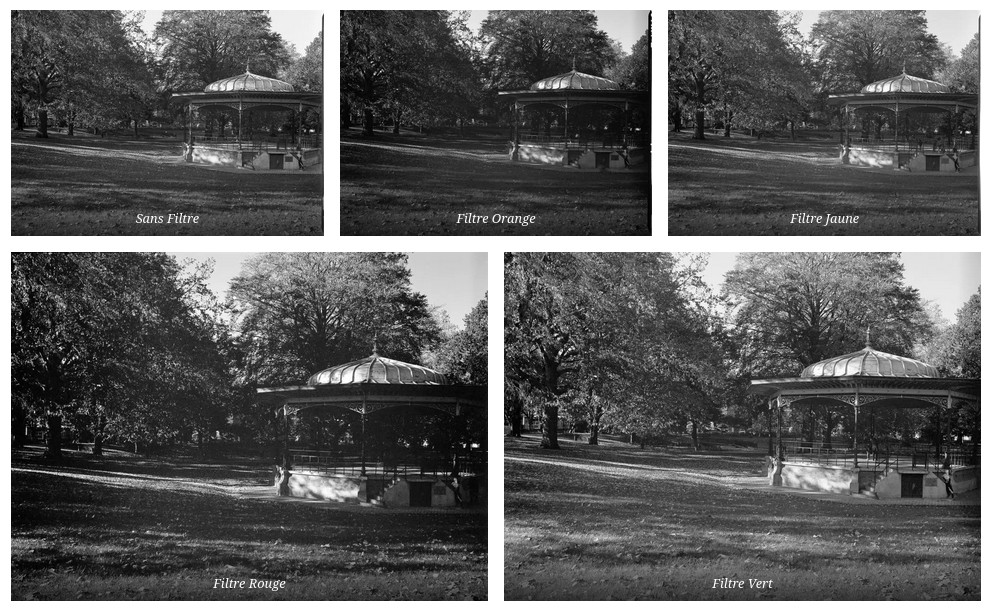
Bien entendu, l’application d’un filtre coloré sur un film couleur n’aura pas du tout le même effet et ne vous donnera qu’une pellicule bonne à jeter, à part si vous aimez les photos rouges ou vertes. L’effet obtenu à l’aide de filtres colorés fonctionne exclusivement sur un film noir et blanc.
Le noir et blanc en numérique
Le fonctionnement d’un capteur numérique est totalement différent d’un film argentique. Dans ce cas, celui-ci est constitué de millions de cellules photosensibles à la lumière : plus il est exposé plus le signal électrique créé sera important. Un photosite sera sensible à l’ensemble du spectre lumineux visible voire jusqu’à 1 000 nm comme le montre le graphique ci-dessous. Du fait d’une sensibilité significative dans le domaine de l’infrarouge (>800 nm), la majorité des capteurs numériques ont un filtre permettant d’éviter d’avoir trop de lumière parasite sur les photos (filtre d’ailleurs retiré par les adeptes de la photographie infrarouge afin d’avoir des temps de pause plus court).
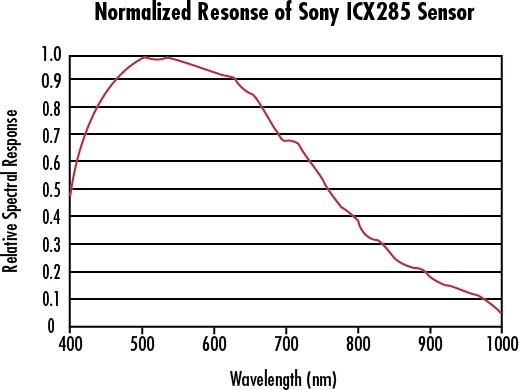
Afin d’obtenir un capteur couleur, vu que les photosites sont sensibles à toute la plage de lumière visible, il est nécessaire de les « spécialiser » à certaines couleurs en y superposant des filtres (encore eux) de trois couleurs différentes : le rouge, le vert et le bleu (encore elles) selon un maillage particulier. Il y a principalement deux types de matrices de filtres utilisées de nos jours3 : la matrice de Bayer (à gauche) et la matrice X-trans de Fuji (à droite). La prédominance du vert sur le capteur s’explique par le fait que l’œil humain soit plus sensible au vert que les deux autres couleurs.
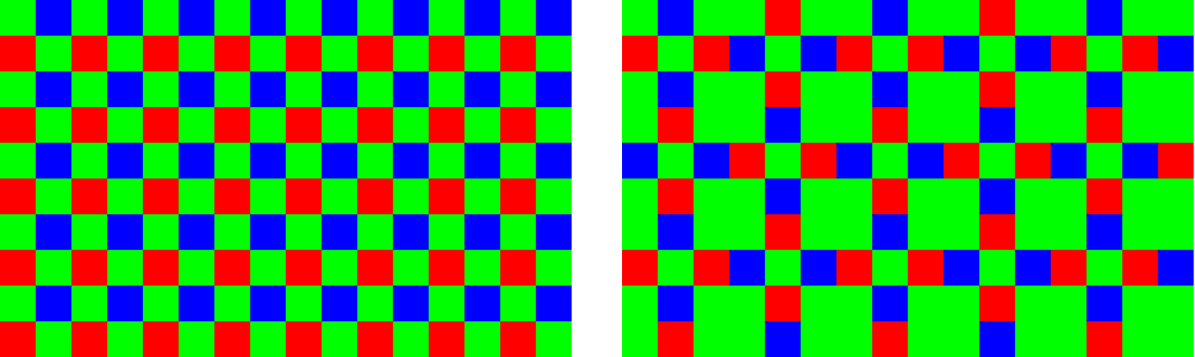
Dans les deux cas, une photo « brute » prise par un appareil photo numérique sera principalement verte du fait de la prédominance des filtres verts sur la surface du capteur. Il y a donc une étape indispensable, appelée de dématriçage, permettant d’obtenir une photo aux couleurs normales en interpolant les autres canaux RVB de chaque pixel à l’aide d’algorithmes. L’objectif de cette étape est par exemple de retrouver les niveaux de couleur rouge et bleu d’un pixel vert à partir des pixels autours par différents calculs mathématiques. Le dématriçage est la raison d’être des logiciels de traitement d’images brutes issues d’un capteur numérique, loin devant tous les traitements que l’on peut faire ensuite sur la photo. C’est ce qui les distingue des logiciels comme Gimp, Photoshop et compagnie.
Par conséquent, lorsqu’on souhaite développer une photo numérique en noir et blanc, nous sommes obligés de faire machine arrière et reconvertir chaque pixel codé sur trois canaux RVB en nuance de gris, mais pour cela il faut choisir une méthode de transformation d’une couleur, le vert par exemple, en un certain niveau de gris entre le blanc et le noir. Bien sûr, il existe une infinité de combinaisons possibles.
Vous avez alors deux options qui s’offrent à vous. La première est de prendre votre photo directement en noir et blanc, dans ce cas c’est l’appareil qui va — après la phase obligatoire de dématriçage — reconvertir les différentes couleurs en niveaux de gris avec une méthode fixée par le concepteur sans que vous ayez la main dessus. La seconde option qui va nous intéresser ici est de choisir soi-même le type de traitement noir et blanc à réaliser afin d’avoir le maximum de liberté dessus. C’est ce que nous allons voir maintenant dans darktable via différents modules qu’il propose.
Le traitement noir et blanc sur darktable
🖼 Quelques préconisations avant de poursuivre si vous souhaitez tester les modules sur vos photos pendant la lecture, ce que je conseille.
Le noir et blanc est avant tout une affaire de couleurs, par conséquent utiliser une photo présentant des teintes variées vous permettra d’obtenir des effets plus significatifs.
Nous verrons plus tard que le noir et blanc c’est aussi une affaire de contrastes, donc plus votre image sera naturellement contrastée, plus vous aurez la possibilité d’exploiter le maximum de ce que la photo a à vous offrir pour obtenir le meilleur traitement noir et blanc possible.
J’ai voulu passer un peu de temps sur le fonctionnement des capteurs (argentiques comme numérique), parce que tout d’abord connaître la technique derrière son outil permet de mieux le comprendre et l’utiliser, mais aussi parce que le code derrière darktable se réfère souvent aux techniques de bases de la photographie argentique. Les détails vus précédemment pourront vous aider à mieux comprendre le principe des modules que je vais présenter ici.
Selon votre besoin et le niveau de complexité de traitement, il existe différents solutions sur darktable pour transformer une photo en noir et blanc. Je vais présenter ici les modules suivants :
- monochrome ;
- égaliseur de couleur ;
- calibration des couleurs.
Le module Monochrome
Le module Monochrome est le plus simple des trois à utiliser pour obtenir une photo en noir et blanc facilement et rapidement.
Son fonctionnement est assez élémentaire et peut directement se comparer à l’ajout d’un filtre coloré devant son objectif pendant la prise de vue argentique en noir et blanc. Ce module se rapproche donc le plus d’une utilisation « à l’ancienne » du traitement noir et blanc.
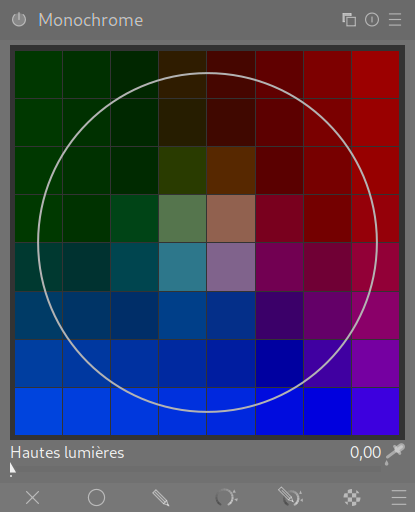
La grille présente différents dégradés entre les trois couleurs RVB ainsi qu’un cercle à l’intérieur qui va définir la zone d’influence du filtre que nous allons appliquer à l’image.
En dessous à droite, il y a une petite pipette qui permet de sélectionner une zone rectangulaire sur l’image. Une fois une teinte sélectionnée, le cercle de la grille ce centre sur sa couleur principale.
À l’utilisation, il est conseillé de définir la couleur que vous souhaitez utiliser comme filtre, de la même façon que vous choisissez un filtre coloré sur votre appareil photo argentique. Sauf que ici vous avez une infinité de filtre à disposition dans votre besace. Pour cela, il suffit à l’aide de la pipette en bas à droite du module de sélectionner une zone de votre photo correspondant à une couleur. Le cercle du module se retrouve positionné autour de cette dernière et il ne vous reste plus qu’à varier son diamètre pour régler le rendu afin qu’il soit le plus naturel possible. Lorsque le diamètre augmente ou diminue, toutes les couleurs de l’image sauf celle sélectionnée se retrouvent assombries ou éclaircies.
La vidéo ci-dessous montre l’utilisation du module dans plusieurs situations sur deux images assez parlantes.
Comme vous l’avez peut-être remarqué dans la vidéo, l’application de ce module peut avoir des effets de bords assez disgracieux si on pousse le traitement dans des valeurs extrêmes (cercle très petit notamment). Il est donc conseillé de l’utiliser avec un cercle relativement large afin d’obtenir un dégradé acceptable. Il faut bien sûr garder à l’esprit l’objectif de ce module : simuler l’ajout d’un filtre coloré à sa photo pour atténuer certaines teintes, il ne fera pas le café ni un traitement local sur mesure.
Si vous souhaitez aller un peu plus loin ou pour d’autres besoins plus spécifiques (même du dé-saturé partiel, mais je vais rester raisonnable et ne pas aborder ce sujet 🙃), je vous propose de passer au module suivant, l’égaliseur de couleur.
Le module Égaliseur de couleur
Le module Égaliseur de couleur, successeur plus moderne et fiable que le module Zones de couleurs peut aussi être utilisé pour réaliser du noir et blanc.
L’interface s’éloigne largement de la pratique de la photographie dans le sens où elle ne se base que sur des méthodes numériques. Ce module permet de jouer sur les teintes, la saturation et la luminosité de l’image.
Tout d’abord, présentons le module, celui-ci est constitué de trois onglets différents :
- l’onglet Teinte permet lui de faire varier la teinte des couleurs de la photo, par exemple faire un virage de couleur du rouge vers le violet ou du vert vers le bleu ;
- l’onglet Saturation permet de jouer sur la saturation des différentes couleurs de l’image, entre très saturé vers le haut et très dé-saturé vers le bas ;
- l’onglet Luminosité permet de faire varier comme son nom l’indique la luminosité des différentes couleurs de la photo entre le noir et le blanc.
Dans les trois cas de figure, la ligne médiane représente la ligne neutre où aucun effet n’est appliqué.
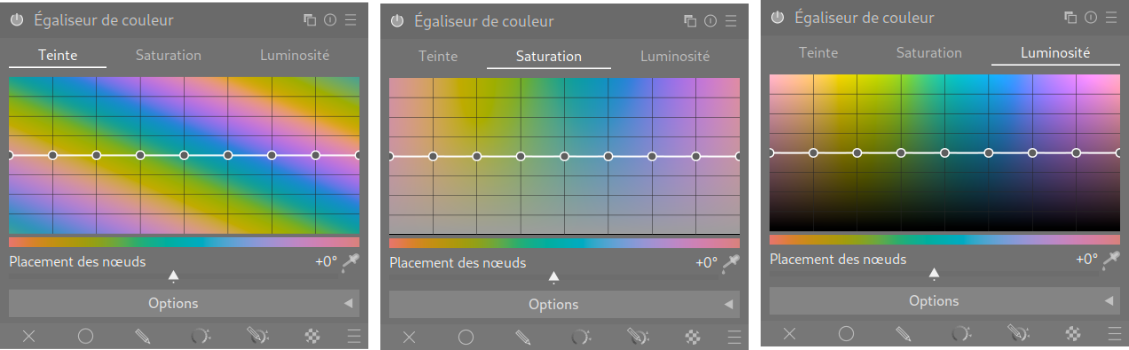
Pour les besoins de cet article, nous n’allons utiliser que les deux derniers onglets : saturation et luminosité.
La première étape va être de déplacer la courbe de saturation tout en bas pour passer toutes les couleurs en niveau de gris à l’aide de la souris. Vous obtiendrez maintenant une photo en noir et blanc relativement plate sans grand contraste comme sur l’exemple ci-dessous.
Passons désormais au second onglet qui nous intéresse ici : luminosité.
Comme pour le module précédent, il y a une petite pipette en bas à droite permettant de sélectionner une teinte en particulier, une barre verticale s’affichera sur la grille indiquant l’endroit de la courbe pour changer sa luminosité, la teinte bleue du ciel par exemple. En assombrissant la teinte correspondante au ciel, l’effet sera équivalent à l’ajout d’un filtre jaune devant votre appareil atténuant alors sa couleur complémentaire qui est justement le bleu. Si on ne travaille que sur une seule teinte, on retrouve en quelque sorte le module précédent, mais l’avantage de l’égaliseur de couleur, c’est de pouvoir travailler sur plusieurs teintes en même temps, comme si nous avions autant de filtres que souhaité devant notre objectif pour structurer les couleurs de la prise de vue.
Dans le cas de la photo ci-dessous j’ai joué principalement sur les trois couleurs suivantes : le bleu pour assombrir le ciel, le rouge pour éclaircir légèrement la roche au premier plan et le vert pour assombrir les forêts et les champs en arrière plan.
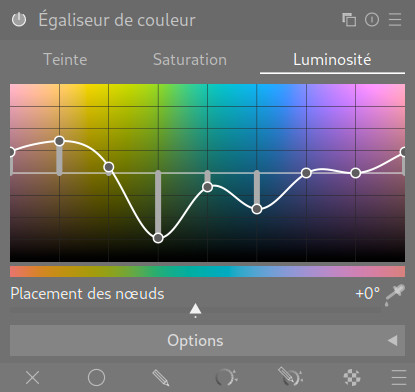
Vous pouvez constater ci-dessous la différence sur l’image avant et après les changements sur la luminosité des teintes avec meilleur contraste, plus de détails dans les montagnes au fond et un ciel moins surexposé.
La courte vidéo ci-dessous montre l’utilisation de ce module dans le cas de cette photo.
Tout comme le module précédent, son utilisation reste globale à l’échelle de l’image, n’essayez pas d’isoler des éléments avec des filtres ou en créant une nouvelle instance du module au risque de dégrader la photo. Contrairement au module Zones de couleurs, il n’est désormais plus possible de déplacer les nœuds horizontalement pour sélectionner une seule teinte en particulier afin d’éviter d’avoir des variations de luminosité trop brusques. De plus en jouant sur un nœud la courbe est impactée sur les nœuds autour afin de conserver une courbure maîtrisée.
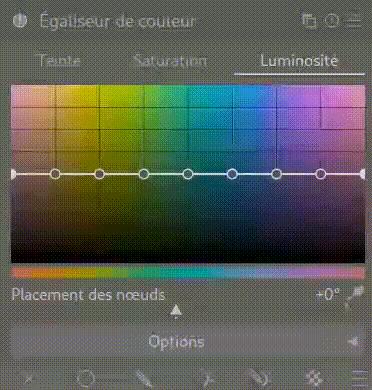
La mise en place de ces limitations techniques sur la variation de la courbe et le positionnement des nœuds permet d’éviter de tomber dans des situations actuellement permises par le module Zones de couleurs comme celle montrée ci-dessous, je vous épargne le rendu de la photo avec ce type de réglage.
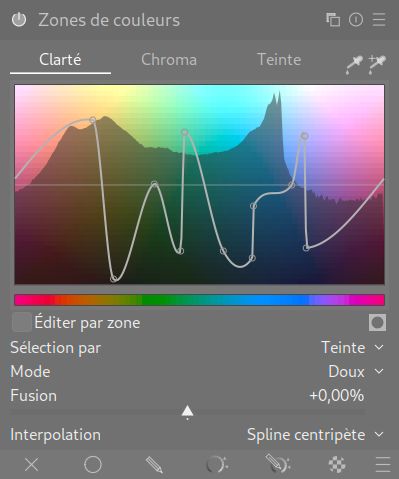
Dans le cas où la couleur donnée par la pipette est légèrement décalée par rapport à un nœud de la courbe, vous avez la possibilité de la translater sur l’échelle des teintes afin de pouvoir la superposer à celle qui vous intéresse.
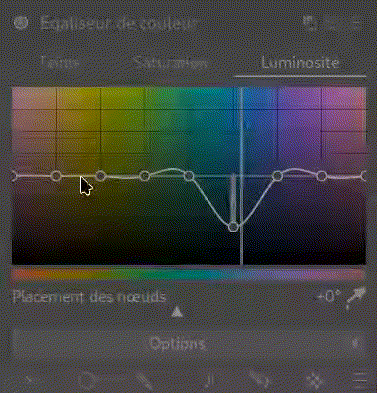
Pour conclure sur ce module, l’égaliseur de couleur vous permet — enfin vous permettra vu qu’il sera disponible dans la future version 4.8 — de structurer de façon assez précise et facilement les nuances de gris à partir des couleurs de votre photo initiale afin de créer une image en noir et blanc. Il est au final l’outil le plus polyvalent et performant pour traiter vos photos en monochrome, tout en restant assez simple d’utilisation.
Le module Calibration des couleurs
Ce module peut-être utilisé pour de nombreuses applications sur le traitement des images dans darktable, notamment régler la balance des blancs, la saturation et la luminosité des canaux RVB ou encore produire une image monochrome en simulant des filtres argentiques. C’est pour cette troisième fonctionnalité que je vais présenter son utilisation ici.
L’onglet du module qui va nous intéresser ici est celui appelé Gris situé tout à droite.
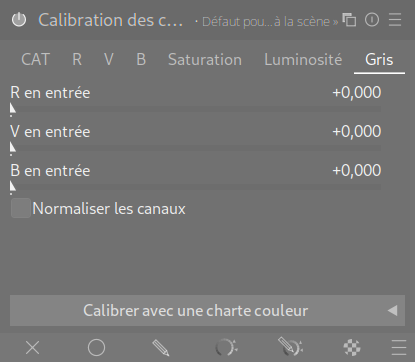
Lorsque les trois curseurs sont à zéro la photo est en couleur, et dès que l’un deux est modifié cela la passe directement en niveaux de gris. Les niveaux peuvent être ajustés en combinant les paramètres des trois valeurs afin d’avoir le rendu souhaité. Le bouton « Normaliser les canaux » sert à conserver une luminosité globale constante.
Cependant, ce ne sont pas tant ces trois curseurs qui vont nous intéresser ici (même si vous pouvez les faire varier comme vous le souhaitez pour obtenir un traitement noir et blanc qui vous plait), mais plutôt les pré-réglages du module. En effet il y a une liste de différents réglages pré-enregistrés permettant de simuler plusieurs films argentiques :
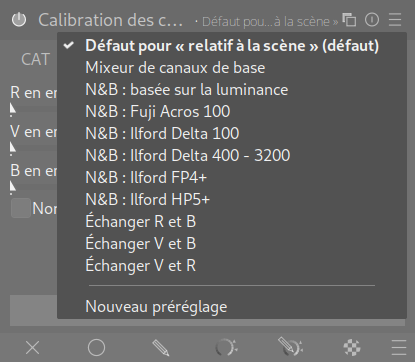
Par exemple en sélectionnant le pré-réglage N&B : Ilford HP5+, les trois curseurs passent respectivement à +0,254 ; +0,260 et +0,487, l’image ci-dessous montre la photo avant et après l’application de ce pré-réglage.
Les autres pré-réglages de films Acros 100, Delta 100 ou encore FP4 auront d’autres valeurs pour les trois canaux RVB permettant d’obtenir d’autres rendus.
Ces valeurs ne sont pas données au hasard, mais sont liées à la sensibilité spectrale du film correspondant que je présentais au début de l’article4. À partir de cette courbe de sensibilité, il a été défini une correspondance des trois couleurs RVB à un niveau de sensibilité équivalent permettant d’obtenir le même type de rendu sur l’ensemble du spectre lumineux.
Ce module vous permet alors de simuler un film argentique qui vous plait pour vos photos numériques en quelques clics seulement. Vu qu’il n’y a ici plus de modifications par teinte possible comme pour les précédents modules, il vous reste cependant une autre variable d’ajustement permettant de modeler votre photo : l’échelle des tonalités.
Approfondir son noir et blanc avec l’Égaliseur de tons
Je mentionnais au début de l’article qu’idéalement une photo à traiter en noir et blanc devrait avoir un contraste de couleurs et/ou de tonalités important afin d’avoir de la matière à travailler pour structurer les niveaux de gris de l’image. Cependant, il existe de nombreux cas où une scène peut être assez monochrome naturellement (en architecture notamment dont les photos sont justement souvent traitées en noir et blanc, un paysage enneigé, en nature minimaliste, etc.). Nous allons voir ici que, malgré une teinte assez uniforme votre photo, vous avez toujours la possibilité d’obtenir un noir et blanc intéressant si celle-ci présente un contraste de luminosité exploitable.
Pour cela, je vous propose de présenter un dernier module permettant de travailler la luminosité de l’image pour parfaire votre traitement noir et blanc : l’égaliseur de tons.
🤯 Malgré une interface clairement perfectible et difficile à prendre en main quand on l’ouvre pour la première fois, ce module reste cependant techniquement intéressant à voir dans le cadre de cet article. Je vais essayer de faire de mon mieux pour vous le présenter de façon la plus claire et succincte possible pour vous montrer son fonctionnement et ce qu’il peut apporter pour traiter vos photos en noir et blanc.
Principe de fonctionnement du module
Avant de commencer à aborder son interface et son réglage, je pense qu’il est plus simple de présenter d’abord la façon de fonctionner de ce module.
L’objectif premier de ce module est de travailler sur le contraste global de l’image sans pour autant impacter le contraste local existant. À titre de comparaison, c’est comme si nous souhaitions changer le relief d’un massif montagneux en abaissant localement le niveau du sol de plusieurs centaines de mètres à certains endroits et en l’élevant d’un kilomètre à d’autres, mais sans jamais modifier, déformer ou détruire les villages présents sur les pentes.
Pour cela, les réglages de tonalités réalisés ne seront pas directement appliqués à l’image elle-même, mais à un masque monochrome qui regroupe avec un niveau de gris identique les zones de la photo ayant une luminosité proche. Lorsqu’on fera ensuite des modifications de luminosité sur le masque, l’ensemble des détails fins de l’image auront une correction identique et donc ne seront pas impactés. Pour poursuivre la métaphore de la montagne, cela revient à translater un village entier de la même altitude pour suivre la modification du relief sans pour autant que les maisons et les routes du village ne soient impactés.
Le module se décompose alors en trois phases :
- La création d’un masque.
- La modification des niveaux de luminosité du masque dans le but d’ajuster son contraste global de l’image.
- L’application du masque sur l’image réelle.
Les trois phases sont schématisées ci-dessous (source : documentation du module).
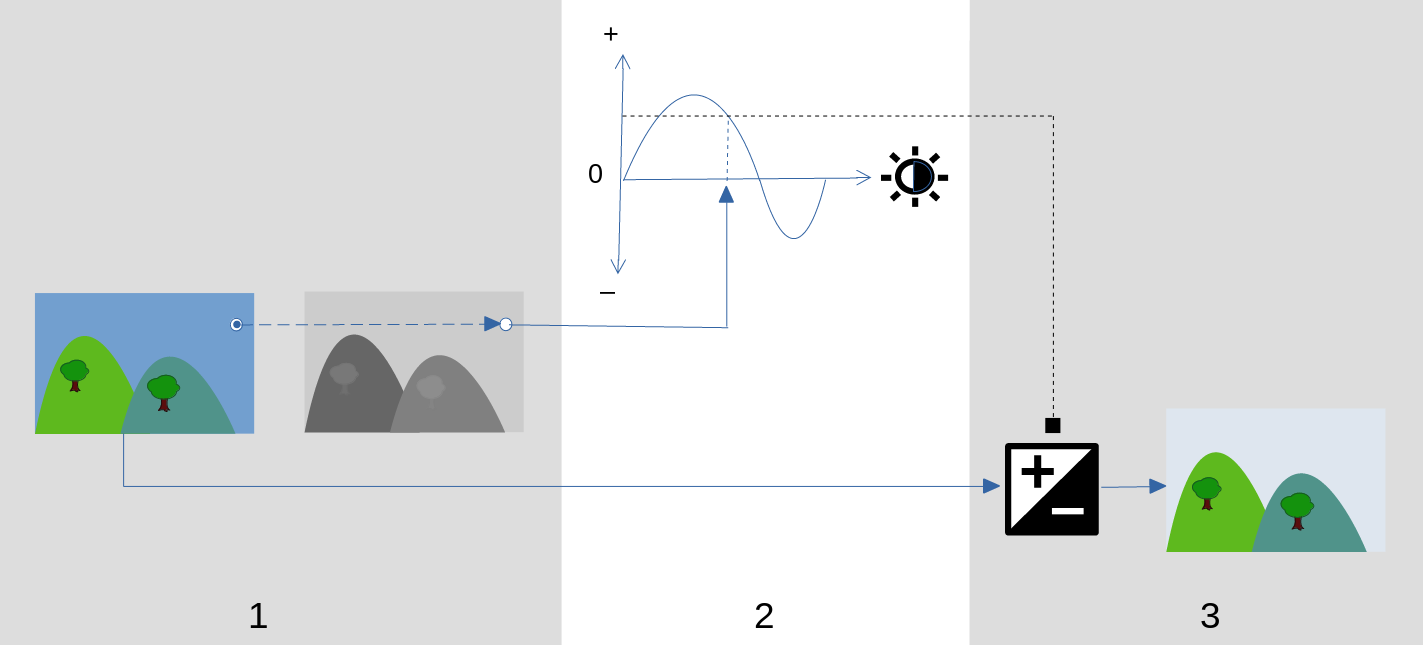
Interface du module
Le module est constitué de deux onglets principaux que nous allons utiliser par la suite :
- un onglet permettant le réglage du masque ;
- un onglet pour le réglage de la courbe de tonalité de ce masque (en réalité il y en a deux, mais ils correspondent exactement à la même fonctionnalité).
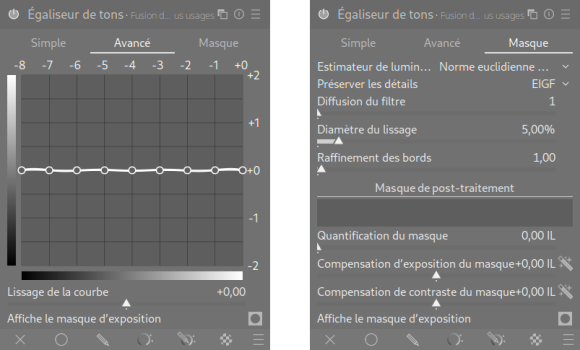
Détaillons ces deux interfaces avec un cas pratique d’une photo pour que cela soit plus visuel.
Traitement d’une photo
La photo qui servira de sujet pour cette partie est la suivante. En termes de traitement préliminaire, je n’ai réalisé que les réglages suivants : exposition, filmique, contraste local et égaliseur de contraste. Enfin, le denier module appliqué est la calibration des couleurs pour appliquer le pré-réglage N&B : Ilford HP5+. La situation de démarrage est donc celle-ci :
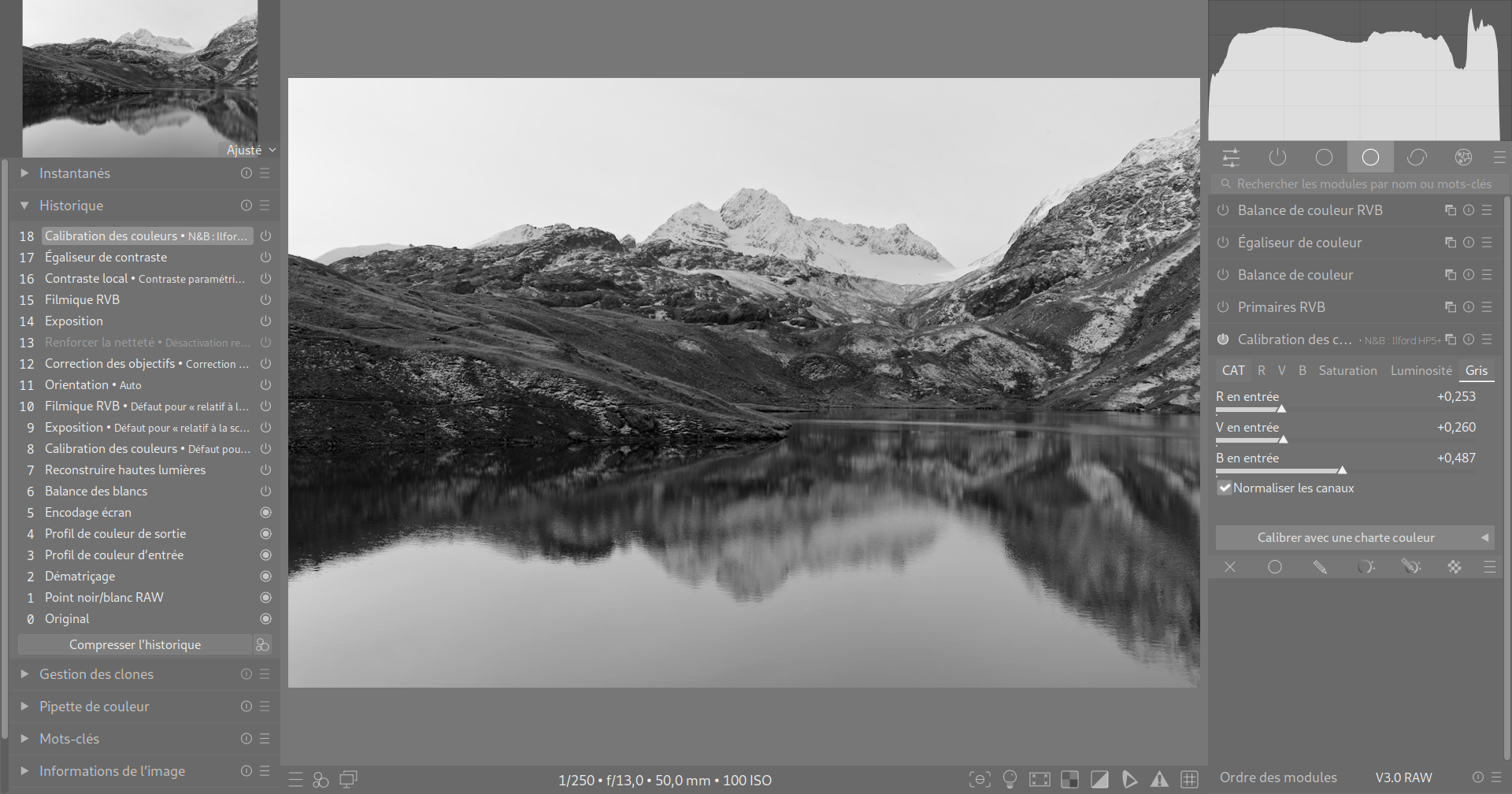
La première étape sera donc de régler le masque afin qu’il soit bien équilibré et paramétré, pour cela les deux réglages en bas permettront d’ajuster les niveaux de gris afin qu’ils soient une plage la plus grande possible (entre les noirs et les blancs). La baguette magique à droite permet de faire ces réglages automatiquement. L’image ci-dessous montre le avant/après des tirettes :
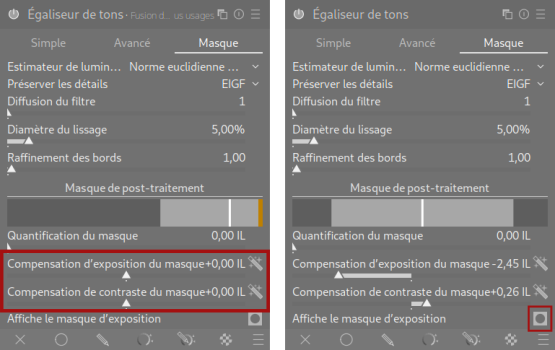
En cliquant sur la petite icône en bas à droite (encart rouge), il est possible de visualiser le masque de la photo obtenu :
Comme vous le voyez, l’objectif ici est d’obtenir des aplats assez uniformes qui serviront de base pour les réglages de tonalité de la photo sans impacter les détails fins de l’image.
Il est possible d’ajuster ce masque avec les autres réglages notamment la diffusion du masque, le diamètre du lissage et le raffinement des bords afin de l’ajuster plus précisément. Pour ne pas surcharger l’article d’illustrations, une petite vidéo à la fin montrera les différents effets sur l’utilisation complète du module sur la photo. En quelques mots pour présenter tout de même ces options :
- la diffusion sert à augmenter le flou du masque en appliquant l’algorithme plusieurs fois de suite ;
- le diamètre du lissage, à conserver de préférence entre 1 et 10 %, définit la surface autour d’un point de l’image qui sera utilisée pour la génération du masque, plus il est élevé plus les transitions seront douces ;
- le diamètre de lissage impacte les zones de transition à contraste élevé (délimitation nette entre deux zones comme le bord de la montagne dans le cas présent). Sa réduction permet d’augmenter le flou sur ces zones, au risque cependant de créer des effets de halo à ces endroits.
Une fois le masque réglé, nous allons maintenant passer à la deuxième étape correspondant à la courbe des tonalités du masque. Nous y retrouver une interface assez classique de darktable avec une courbe bornée par les noirs à gauche et les blancs à droite et en ordonnée l’échelle de l’exposition en EV (exposure value). L’histogramme affiché en dessous ne correspond cette fois plus à celui de la photo, mais du masque. On y retrouve d’ailleurs trois zones à forte densité correspondants aux aplats fixés dans les réglages du masque. Il suffit maintenant de régler les niveaux de luminosité afin d’obtenir le rendu souhaité de la photo.
Dans le cas de la photo utilisée pour ce module, la forme de la courbe est la suivante : elle correspond à une courbe en S assez classique permettant d’augmenter le contraste en augmentant les hautes lumières et diminuant les zones sombres avec tout de même une petite augmentation de la luminosité des zones très sombres pour conserver un peu de détails dedans.
La vidéo ci-dessous synthétise les différentes étapes présentées à l’instant afin que vous puissiez voir son utilisation globale :
Quelques astuces d’utilisation autour de ce module :
- lorsque la souris survole la photo s’affiche une barre blanche sur l’histogramme permettant d’indiquer à quel niveau de gris du masque la zone en question se situe ;
- il est possible de modifier la courbe soit à l’aide de la molette de la souris directement sur l’image, soit manuellement sur la courbe ;
- vu que la molette est utilisée pour modifier la courbe, il est nécessaire de maintenir la touche a en même temps pour zoomer et se déplacer dans la photo sans modifier les réglages du module ;
- il existe plusieurs pré-réglages du module afin de contraster ou compresser les ombres/hautes lumières avec des effets plus ou moins importants.
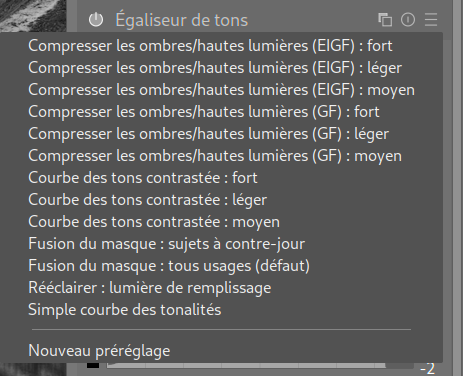
Pré-réglages du module Égaliseur de tons
Bien qu’assez complexe, j’espère avoir pu vous expliquer de façon la plus claire possible ce module qui permet de travailler sur les tonalités de l’image en maîtrisant à la fois le contraste global et local de l’image. Ce module peut être utilisé en complément des trois autres présentés précédemment afin d’obtenir le traitement noir et blanc le plus riche possible.
Conclusion
Le noir et blanc, vaste sujet
Comme vous l’avez sans doute compris, le noir et blanc est un sujet très vaste et il existe une multitude de manières de traiter une photo de cette façon. Synthétiser et regrouper toutes ces informations en trois boutons et une interface globale est difficilement imaginable si on souhaite avoir sous la main toutes les options existantes qui s’offrent à vous.
J’ai essayé de synthétiser dans cet article de la façon la plus claire et concise (enfin presque 😅) les différents modules disponibles dans darktable permettant de faire globalement la même chose : du noir et blanc. Ces quatre modules ne fonctionnent pas selon le même concept, et sont complémentaires pour aborder un traitement de différentes façons. Selon vos usages, vos besoins et votre niveau de maîtrise du logiciel, vous avez la possibilité de choisir quel module utiliser vous permettant d’obtenir le rendu souhaité, chacun avec ses avantages et ses inconvénients.
Avec l’ensemble des informations vues ici, il vous est désormais possible de faire au plus simple avec le module Monochrome ou partir dans des réglages plus fins en combinant un ou plusieurs modules et jouer à la fois sur les couleurs et les tonalités. Une infinité de styles et de rendus s’ouvre à vous, et j’espère que vous arriverez à trouver votre bonheur avec ces modules.
darktable, toujours une usine à gaz ? Oui, mais…
Pour revenir à mon introduction, je vais tenter d’apporter une réponse aux personnes qui pensent que darktable est trop complexe, peu ergonomique et avec trop de choses dans l’interface. Dans beaucoup d’aspects c’est malheureusement le cas et je suis le premier à le déplorer, mais il faut tout de même voir ce logiciel comme ce qu’il est : une boîte à outils numérique permettant de travailler ses photos et non un instrument linéaire.
Pour le bricolage chez vous, vous en avez sans doute une aussi avec des outils peut-être parfois hérités de vos parents, voire de vos grands-parents. Vous y trouverez probablement dedans des dizaines de choses assez anciens que vous n’utilisez probablement jamais, mais qui traînent au fond de la caisse depuis 20 ans. Il y a aussi des outils de mauvaise qualité et usés jusqu’à la moelle qui traînent et que vous n’utilisez plus et sans doute des clés Facom spécialisées pour des besoins spécifiques.
Il faut voir darktable de la même façon : une boîte à outils qui a traversé 15 ans d’informatique et des évolutions majeures en ce qui concerne le traitement de l’image avec des algorithmes très récents et performants permettant d’obtenir des photos toujours meilleures. À côté de ça, il y a aussi les anciens outils qui ne servent plus trop, datant d’une autre époque. Ceux-là restent au fond de la boîte juste pour ne pas perdre le traitement d’anciennes photos que vous pourriez encore avoir besoin d’exporter.
Sur la soixantaine de modules existants dans darktable, certains sont spécialisés pour des besoins très particuliers que vous ne rencontrerez sans doute jamais mais que vous serez content d’avoir si ça devait arriver. Personnellement, j’en utilise une dizaine pour répondre à 99 % de mes besoins. Dans les dernières mises à jour de darktable, il est désormais possible de faire du tri dans cette boîte à outils afin de ne garder que les ceux que nous utilisons réellement et masquer tous les anciens modules dépassés. Cela permet de réduire la charge d’informations et d’encombrement de l’interface en ne gardant que l’essentiel. Ce sujet fera peut-être l’objet d’un futur article si ça vous intéresse, en attendant je vous partage la documentation en bas de l’article.
Références
Pour les aspects techniques du premier chapitre, vous trouverez tous ce dont vous aurez besoin dans les deux livres suivant de René Bouillot :
- Le cours de photographie, René Bouillot, Dunod
- Cours de photographie numérique, René Bouillot, Dunod
Sur darktable, la documentation, toujours traduite, vous permettra de compléter vos connaissances sur chacun des modules présentés ici :
- module Monochrome ;
- module Égaliseur de couleur, malheureusement le module étant récent la documentation n’est pas encore disponible (successeur de Zones de couleurs) ;
- module Calibration des couleurs ;
- module Égaliseur de tons ;
- gérer les dispositions de modules.
Notes
1. FP4+ technical data sheet I19
2. HP5+ technical data sheet Nov. 18
3. Il existe d’autres type de méthodes plus marginales permettant de séparer la longueur d’onde visible en trois canaux RBV comme les caméras tri-capteurs avec un prisme dichroïque ou encore le capteur Foveon dont le capteur est constitué de trois couches de filtres superposées permettant d’avoir directement les trois canaux RVB sur chaque pixel.
4. Je vous vois celles et ceux qui ont zappé le premier chapitre, interro surprise à la fin de l’article. 😁