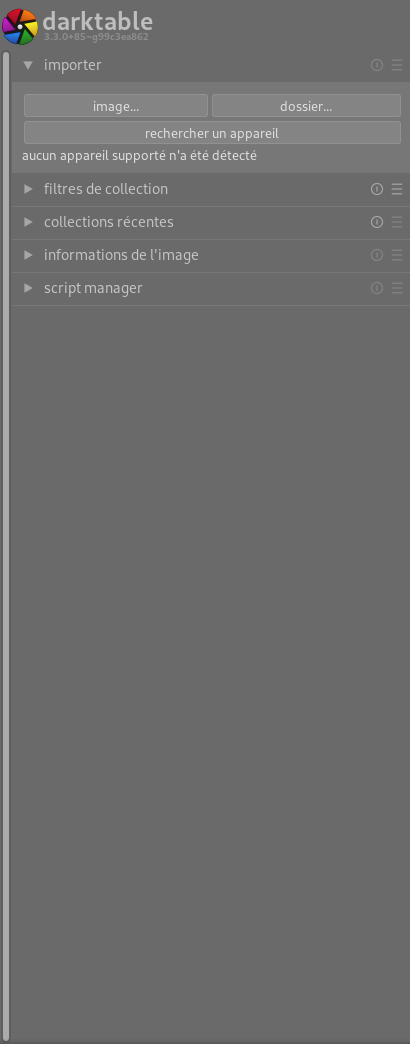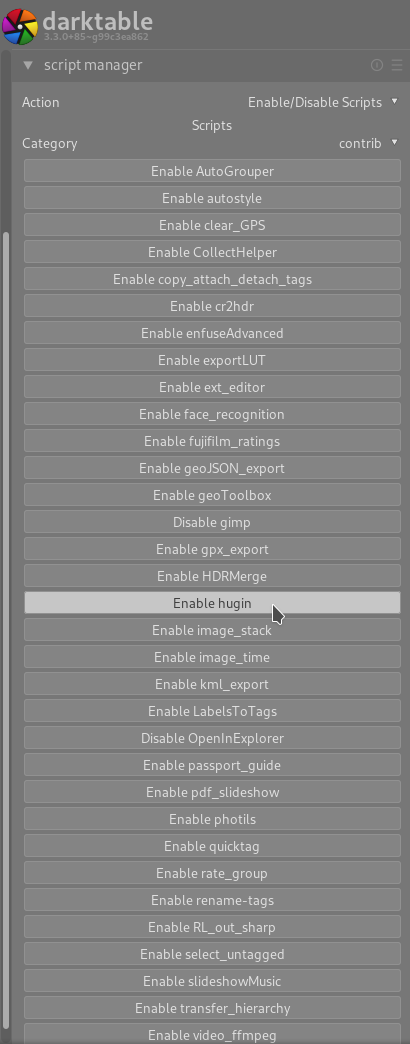Créer un panorama avec darktable et Hugin

Introduction
darktable propose de très nombreuses fonctionnalités de base pour le traitement des photos, mais n’intègre pas par défault des méthodes d’exportations d’une image vers d’autres logiciels d’éditions comme Gimp ou Hugin. Il existe cependant une solution pour arriver à ce résultat et cet article a pour objectif de vous montrer comment faire communiquer darktable avec Hugin dans le cas de la réalisation d’un panorama rapidement et simplement.
Installer les scripts lua pour darktable
darktable n’intègre pas par défaut la fonction d’exportation des images vers Hugin pour réaliser des panoramas. Cependant, il est possible d’ajouter un script lua pour faire communiquer les deux logiciels facilement.
Pour cela, téléchargez le dépôt officiel des scripts lua depuis le lien Github et placez-le dans le dossier de configuration de darktable :
$ cd ~/.config/darktable/
$ git clone https://github.com/darktable-org/lua-scripts.git lua
Il est aussi possible de télécharger le fichier zip et de le décompresser dans un sous-dossier lua/ dans /.config/darktable/.
Une fois téléchargé, vous pouvez voir dans le dossier contrib/ un fichier hugin.lua qui va permettre d’exporter les photos vers Hugin.
Pour avoir la possibilité d’activer et désactiver les scripts depuis l’interface de darktable, éditez le fichier luarc présent dans .config/darktable/ et ajoutez la ligne suivante (si le fichier n’existe pas, créez-le) :
require "tools/script_manager"
Relancez alors darktable et vous verrez dans la table lumineuse un nouveau menu à gauche appelé script manager.
Il vous suffit alors d’activer les scripts qui vous intéressent, dans notre cas Enable hugin.
Exportation des images depuis darktable
Une fois le script activé, vous trouverez maintenant une nouvelle ligne dans le module d’exportation appelée hugin panorama :

Traitement des images
Avant de créer un panorama, assurez-vous que les photos aient une exposition assez homogène pour ne pas avoir trop de variation de luminosité sur le panorama final, bien que Hugin arrive à compenser l’ensemble quand il le peut.
Pour ça, je vous conseille lors de la prise de vue de conserver les mêmes paramètres de l’appareil (vitesse, ouverture et sensibilité) pour toutes les photos du panorama en vous assurant que le sujet principal de la scène soit bien exposé (photo de référence pour toutes les autres).
L’exemple ci-dessous montre la série de photos qui servira d’exemple tout au long de l’article. Elle a été réalisée assez tôt en hiver sous une luminosité très variable avec des zones à l’ombre et des zones ensoleillées.
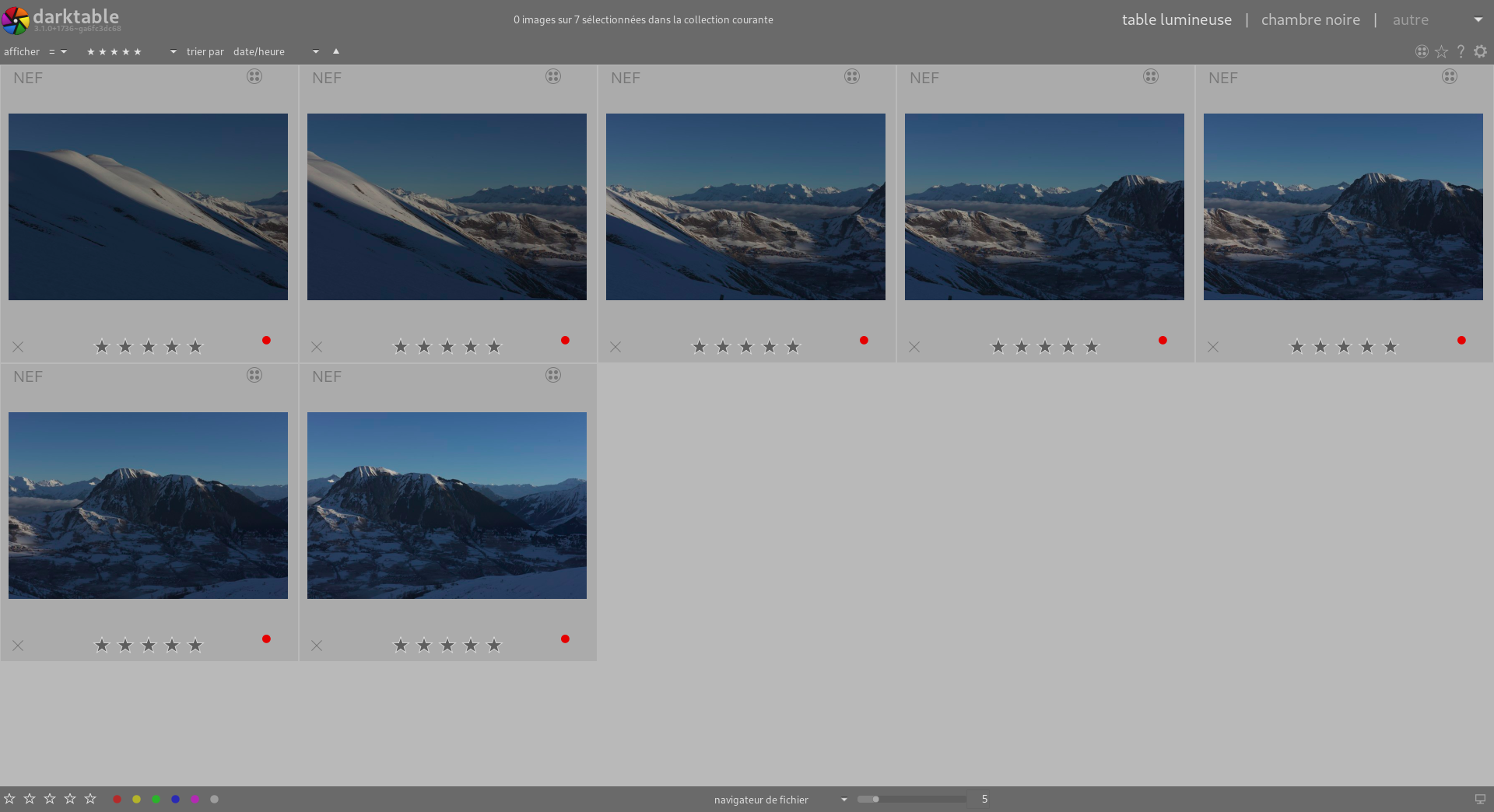
Pour assurer une régularité dans le traitement sur toutes les photos et le panorama à la fin, celui-ci a été fait sur une seule photo (celle au centre) puis été copié à l’identique sur toutes les autres pour être certain d’avoir le même résultat.
Pour copier un traitement, sélectionne la photo en question, faites un CtrlShiftC, cochez tous les modules de traitement, puis sélectionnez les autres photos et faites un CtrlShiftV.
Le résultat est le suivant :
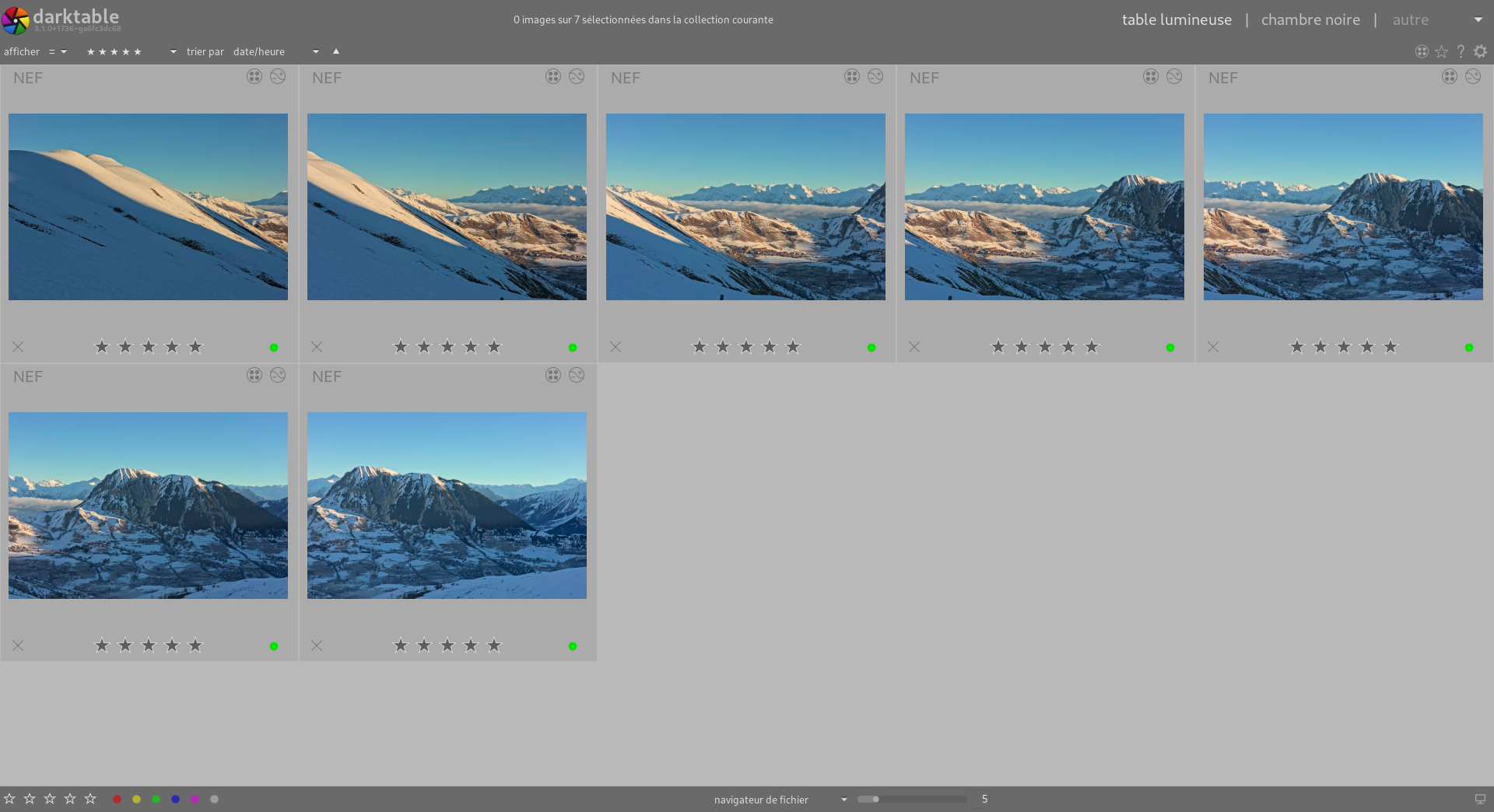
Exportation des images
Rendez-vous maintenant dans l’onglet Exporter sélection, vous aurez les différentes options suivantes :

Pour assurer la meilleure qualité du panorama et la plus grande liberté de traitement après fusion, je vous conseille d’exporter les images au format TIFF avec un échantillonnage 16 bits et sans compression pour conserver la plus grande qualité possible ; 32 bits si vous êtes joueurs, mais certains logiciels n’arrivent pas à lire ces photos. Ce format vous permettra de traiter de nouveau votre panorama dans darktable sans perdre trop d’informations dans l’image et enfin l’exporter en JPEG (8 bits avec compression) à la fin.
Bien entendu, conservez la taille maximale des fichiers pour avoir la meilleure résolution possible du panorama, c’est quand même l’objectif de la manip.
Enfin, cochez la case launch hugin gui qui vous permettra de lancer le logiciel après l’exportation des photos.
Cliquez alors sur exporter et allez prendre un café le temps que votre ordinateur exporte les photos, cela peut prendre un peu de temps. 🙂
Lancement de Hugin
Une fois que darktable a terminé son travail, Hugin s’ouvre automatiquement avec les photos importées. La fusion se déroule alors en trois étapes.
Chargement des photos
Vous vous trouvez alors dans la première étape de la fusion du logiciel avec les photos chargées. Normalement, le logiciel aura reconnu la focale utilisée sur l’appareil (ici 70 mm), le type d’objectif (normal (rectilinéaire) ce qui correspond à une focale classique) et le coefficient multiplicateur de focale, ici 1 (capteur plein format), vous verrez 1,5 si vous avez un appareil APS-C.
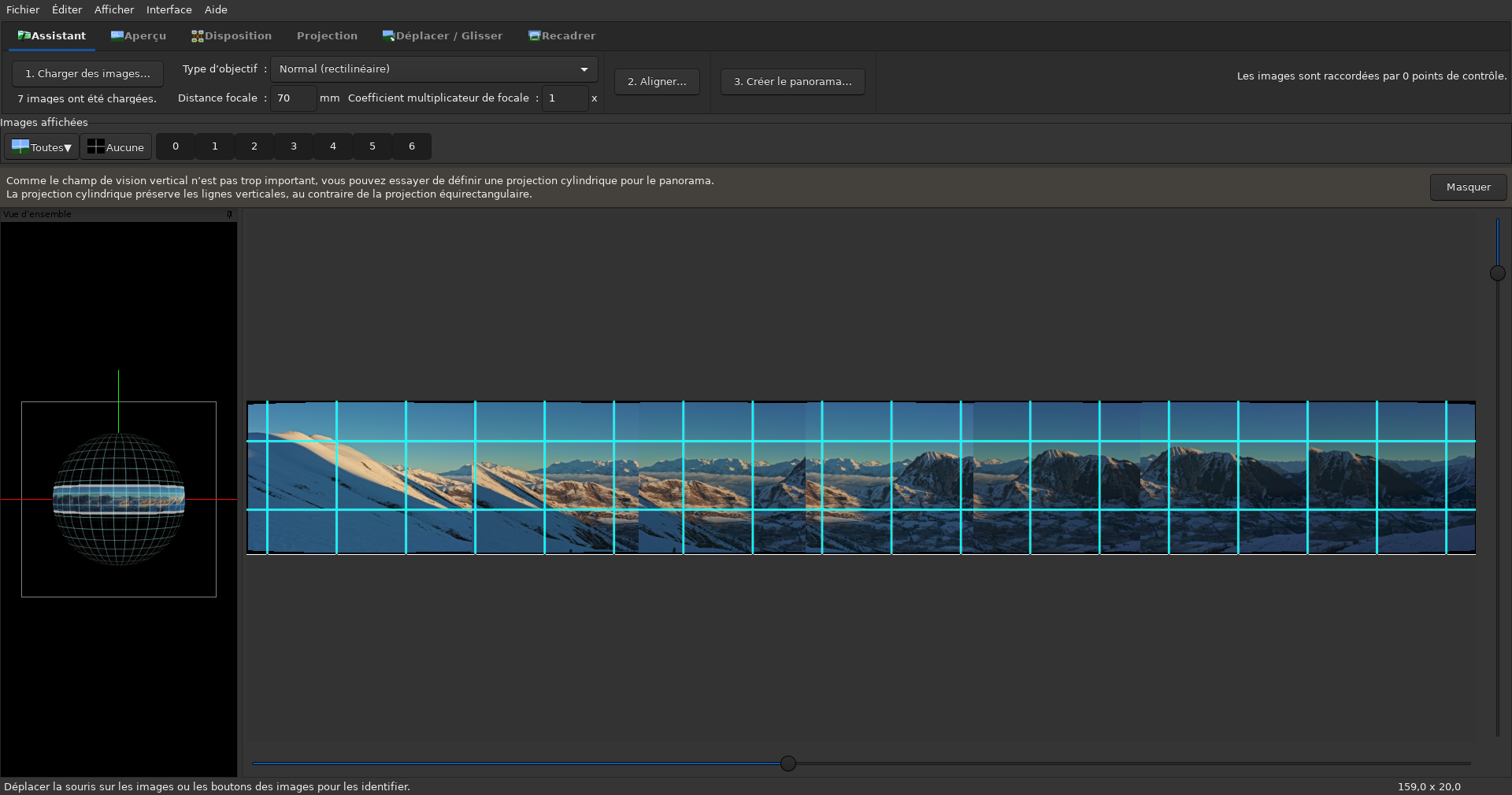
Alignement
Cliquez alors sur le bouton 2. Aligner… et une fenêtre va s’ouvrir montrant l’analyse et la détection des points identiques sur les différentes photos. Selon la taille des photos, de leur nombre et de la puissance de votre ordinateur, cette étape peut être plus ou moins longue.
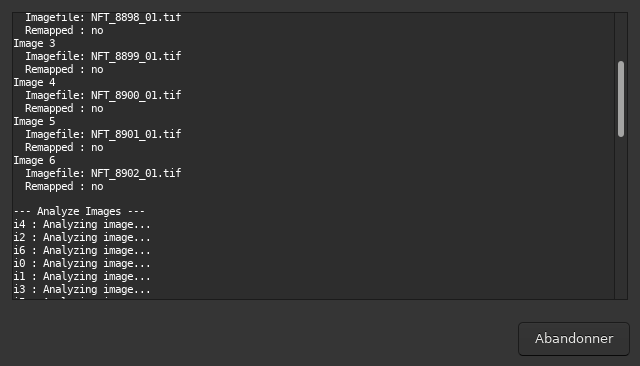
Une fois terminé, Hugin vous montrera normalement les photos alignées correctement et vous propose un cadrage optimal évitant des zones noires. Libre à vous de le modifier dans l’onglet Recadrer du logiciel.
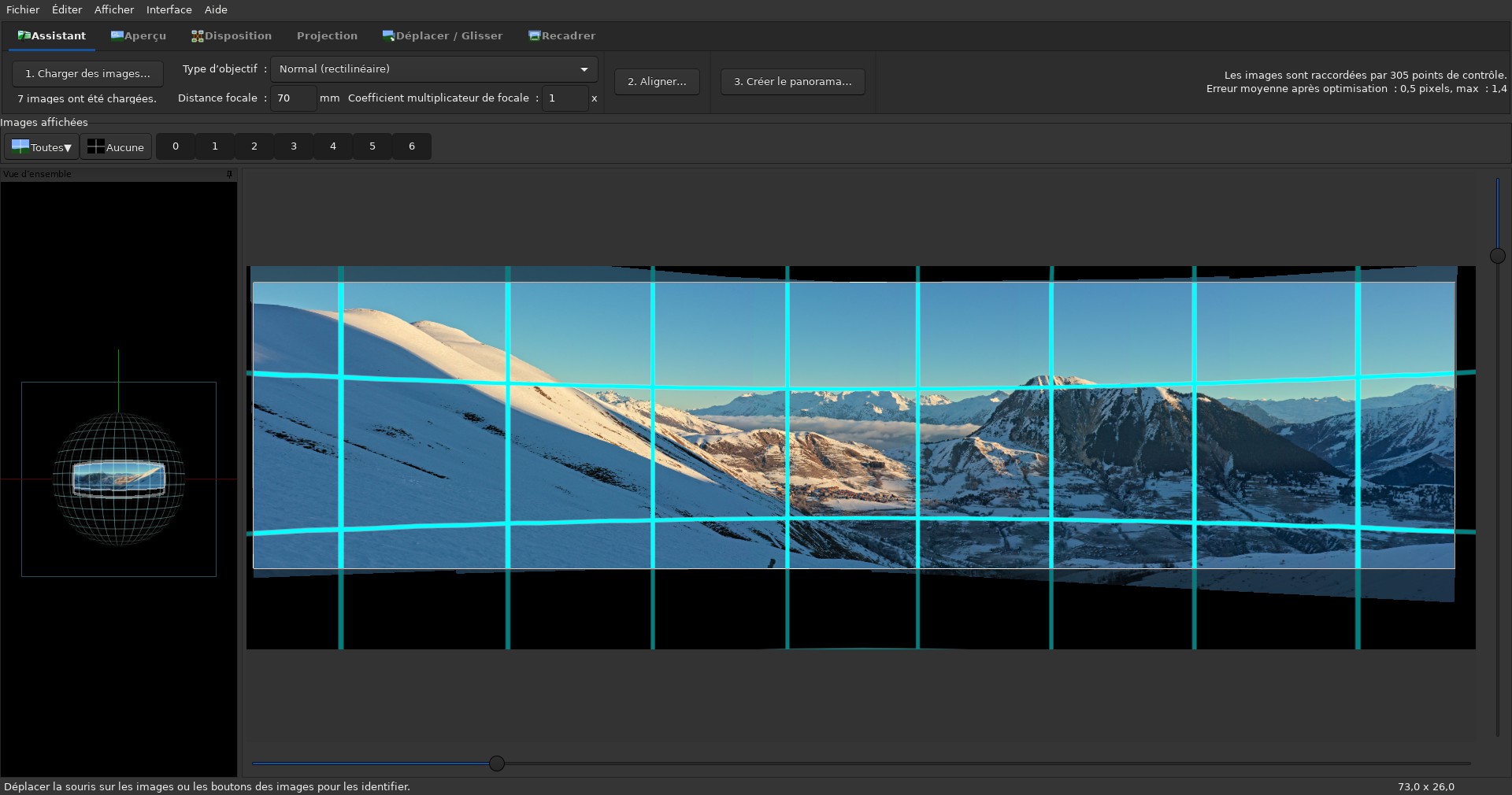
Créer le panorama
Si tout est bon, cliquez alors sur 3. Créer le panorama….
Une nouvelle fenêtre s’ouvre vous proposant de choisir différents modes de fusion ainsi que le format de sortie de fichier et sa résolution. Encore une fois, je conserve le format TIFF ainsi qu’aucune compression et je conserve la résolution maximale proposée. Pour le mode de fusion, je laisse celui proposé par défaut qui donne un résultat correct. Vous pouvez aussi essayer les autres si le résultat ne vous convient pas. Enfin, je ne conserve pas les fichiers intermédiaires de fusion une fois la procédure terminée.
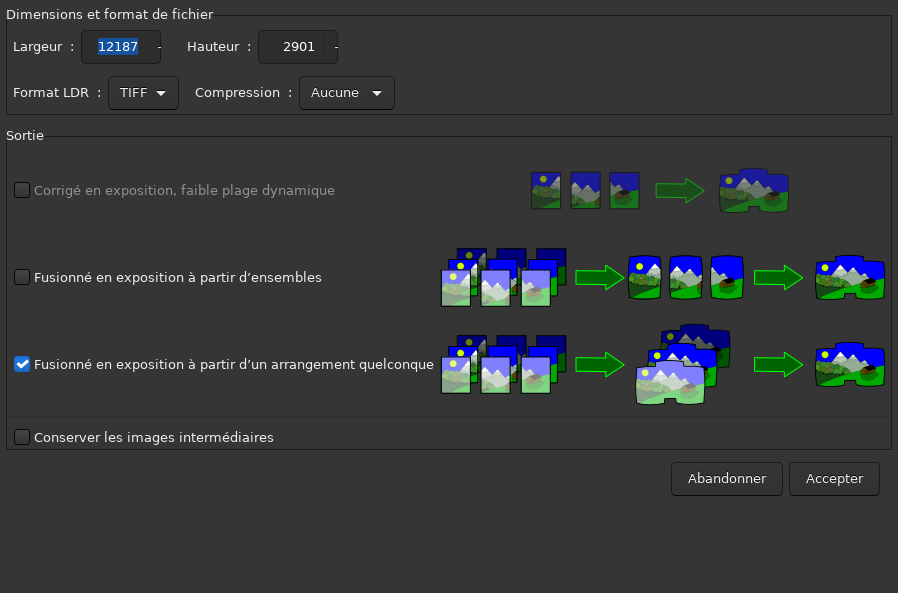
Cliquez alors sur Accepter.
Il vous proposera alors d’enregistrer le fichier Hugin ainsi que la photo finale, dans mon cas je la place dans un dossier TIF dans le dossier où sont présents mes fichiers RAW (cf. article sur ma méthode de rangement de mes photos).
Laissez tourner Hugin le temps qu’il crée la photo et allez prendre un second café. Encore une fois, cela peut être plus ou moin long selon le nombre de photos, leur tailles et la puissance de votre ordinateur.
Une fois terminé, vous trouverez un fichier TIF et pto dans le dossier que vous avez donné plus haut. Vous pouvez maintenant quitter Hugin et revenir dans darktable.
Retour à darktable
Importation de la photo
Il n’y a malheureusement pas d’importation automatique du fichier créé dans darktable comme le fait le script Gimp. Il vous faudra alors importer de nouveau la photo via le module Importer de la table lumineuse. Deux choix sont possibles :
- Importer une image et sélectionnez le fichier TIF, la photo sera importée puis ouverte automatiquement dans la chambre noire :
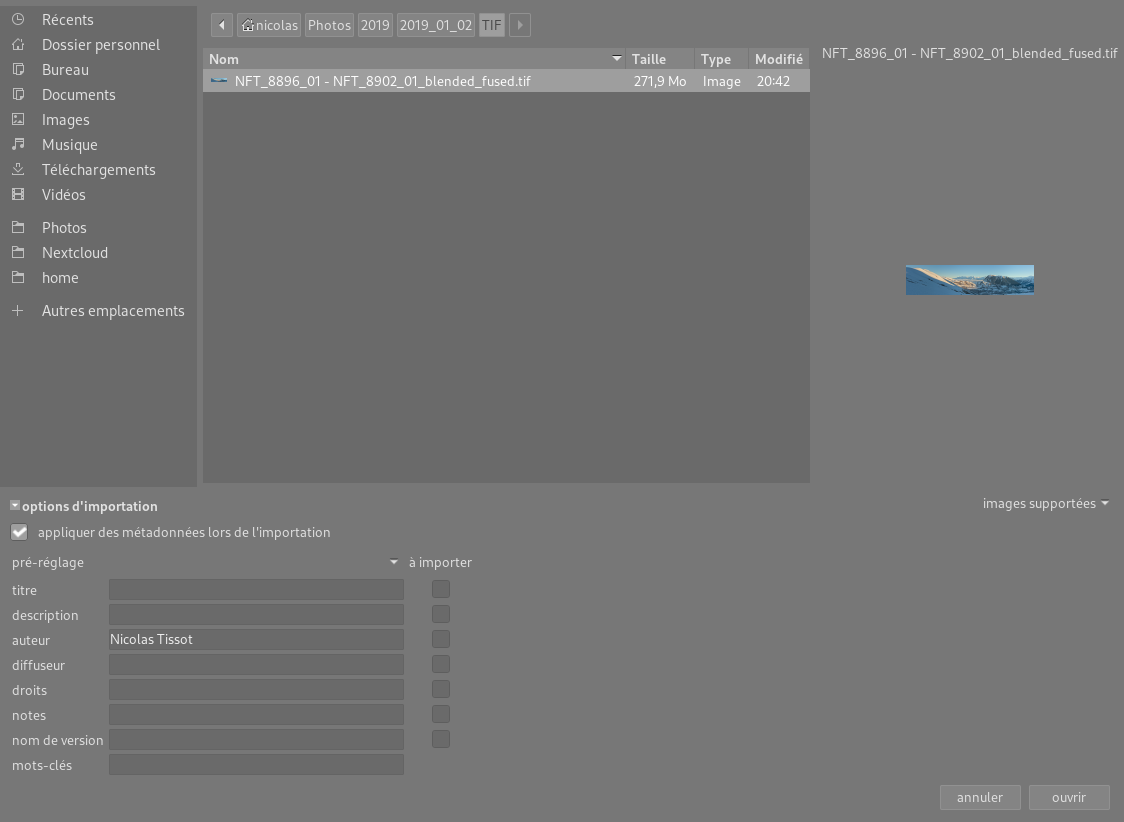
- importer un dossier et réimportez le dossier où est présent le TIF, ou dans mon cas le dossier amont avec tous les RAW et la fonction d’importation récursive :
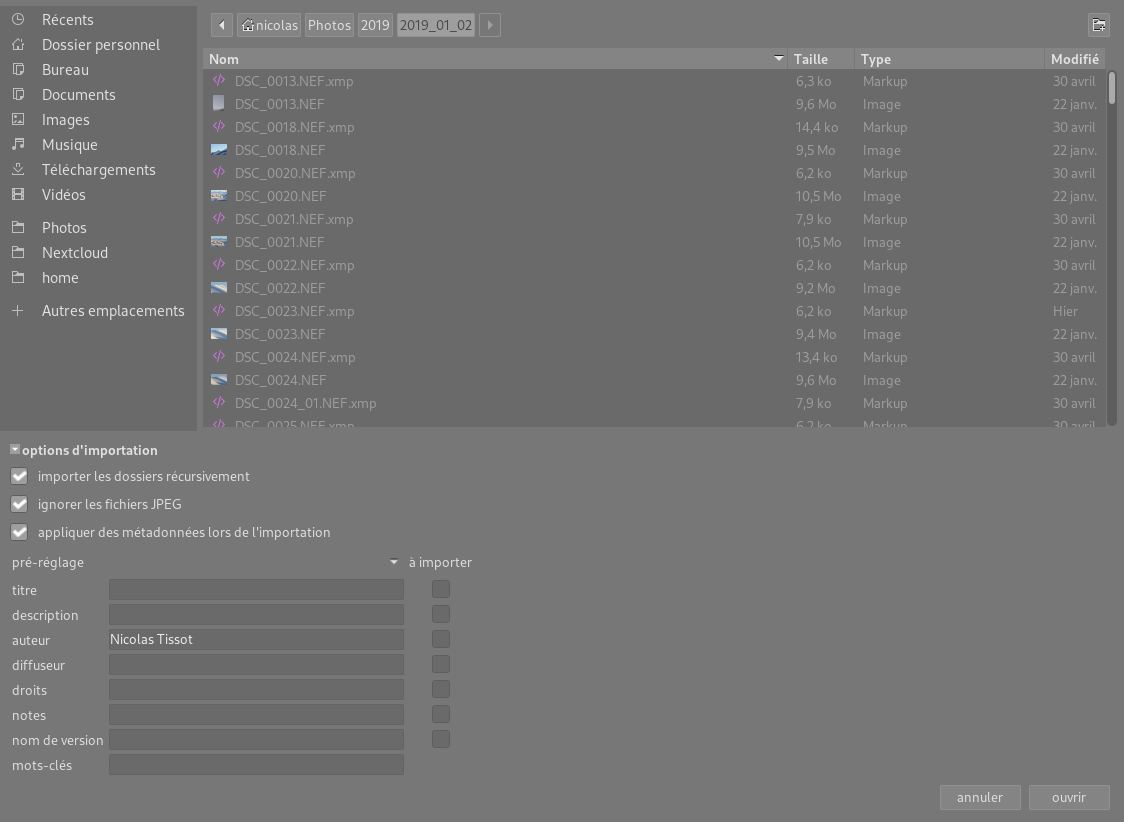
Dans les deux cas de figure, vous retrouverez maintenant votre panorama aux côtés de vos autres photos.
Traitement du panorama
Pour terminer, vous pouvez retourner dans la chambre noire sur le panorama pour faire de nouveaux ajustements, notamment un recadrage pour un format plus conventionnel ou régler de nouveau la luminosité, netteté ou ce que vous voulez.
Dans mon cas, j’ai cloné mon panorama et redimensionné le clone au format 3:1 :
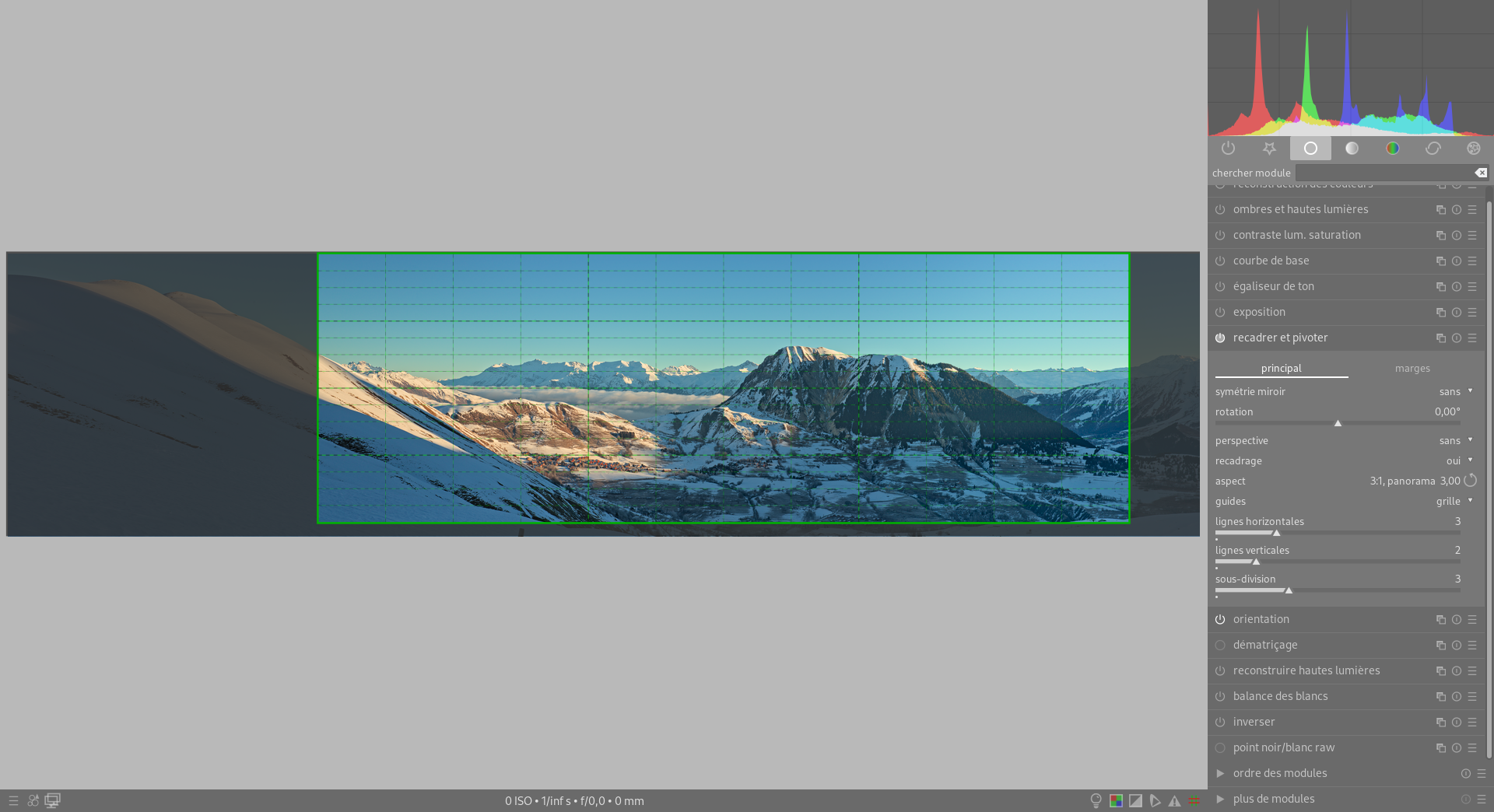
De retour dans la table lumineuse et avec le raccourci clavier X, il est possible de comparer les deux photos avant et après recadrage :
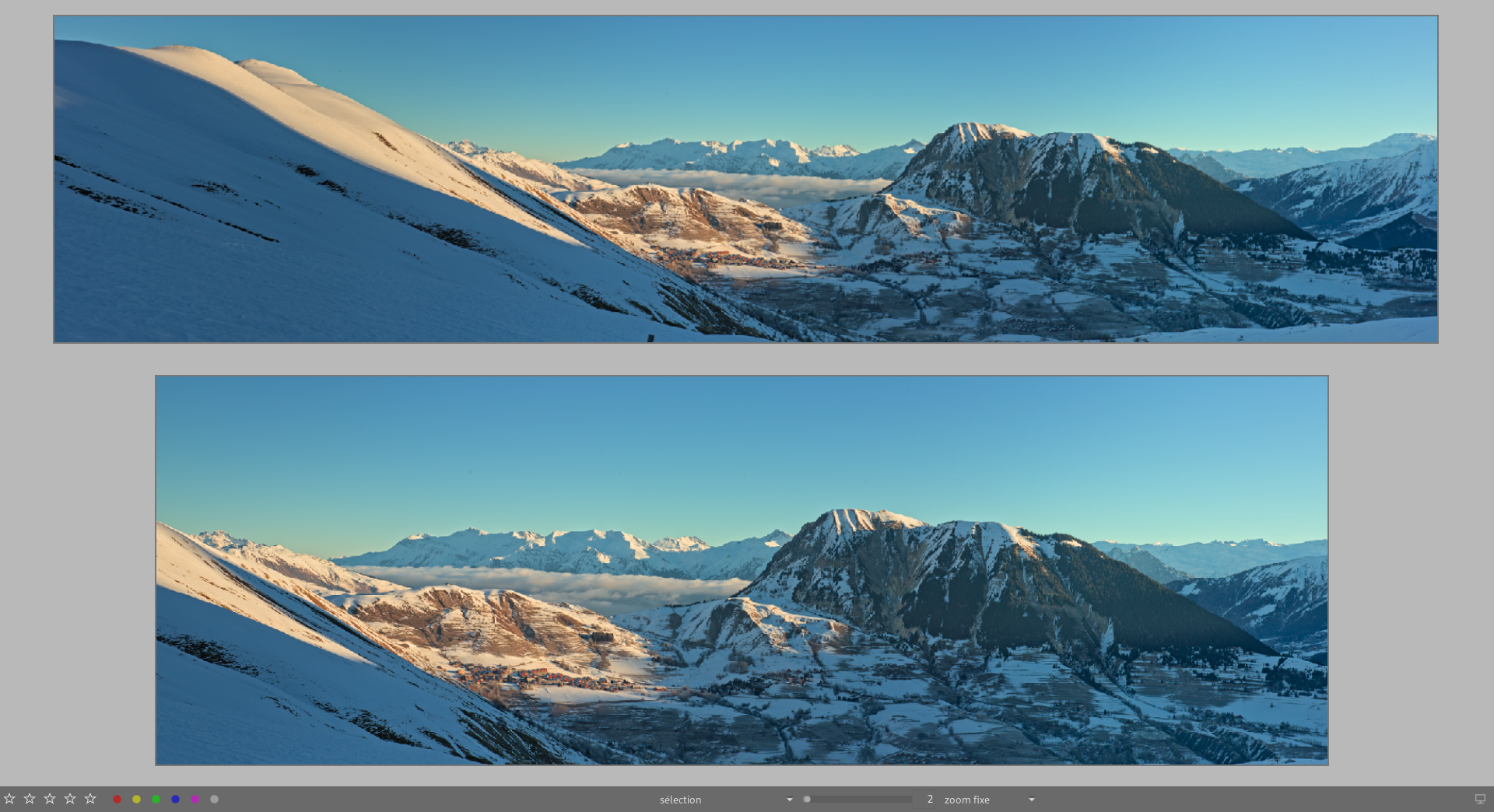
Exporter le panorama
Pour terminer, vous pouvez désormais exporter la photo finale de la façon que vous le souhaitez selon son utilisation finale : tirage papier, JPG haute qualité ou publication sur Internet.
Conclusion
J’espère que cet article vous aura permis de mieux comprendre comment utiliser les scripts Lua dans darktable pour avoir accès à de nouvelles fonctionnalités et bien sûr aussi comment mieux gérer la création de vos panoramas depuis darktable sans avoir à gérer la communication entre les deux logiciels à la main.
Sources
- Documentation officielle de darktable : Chapitre 9. Créer des scripts Lua
- Lien Github des scripts Lua : Lua scripts
- Site officiel de Hugin : http://hugin.sourceforge.net